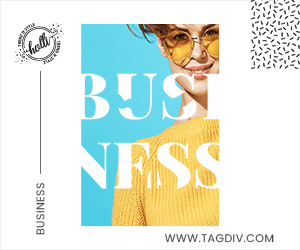Desi utilizarea Windows 10 cu o parola sau alta forma de autentificare, este cea mai sigura modalitate de a va pastra dispozitivul si fisierele in siguranta, uneori, in functie de situatie, o parola poate adauga pur si simplu pasi suplimentari la procesul de conectare.
Daca aveti un dispozitiv fara fisiere importante si nu va faceti griji cu privire la securitate, Windows 10 include mai multe modalitati de a elimina parola contului.
In acest ghid, veti afla pasii pentru a va conecta automat sau a elimina parola de conectare in Windows 10, in functie de tipul de cont.
Cum sa dezactivezi introducerea parolei in Windows 10
Daca utilizati un cont Microsoft, nu va puteti elimina complet parola, deoarece datele de conectare sunt conectate la contul dvs. online, dar puteti seta dispozitivul sa va conecteze automat pentru a imita un cont fara parola.
Pentru a ocoli autentificarea prin parola in Windows 10, urmati acesti pasi:
-
Deschideti Start in Windows 10.
-
Cautati netplwiz si faceti clic pe rezultatul de sus pentru a deschide experienta.
-
In sectiunea „Utilizatori ai acestui computer”, selectati contul de utilizator din care doriti sa eliminati parola.
-
Stergeti utilizatorul trebuie sa introduca un nume de utilizator si o parola pentru a utiliza aceasta optiune de pe computer .
-
Faceti clic pe butonul Aplicati .
-
Introduceti informatiile contului dvs. Microsoft.
-
Faceti clic pe butonul OK .
-
Faceti clic din nou pe butonul OK .
Dupa ce ati finalizat pasii, dispozitivul dvs. va avea in continuare o parola pentru a-l proteja de accesul de la distanta, dar se va conecta automat de fiecare data cand reporniti.
Cum sa eliminati parola de acces in Windows 10
Alternativ, daca utilizati un cont Microsoft, puteti elimina complet parola, dar trebuie sa treceti la un cont local.
Avertisment: eliminarea unei parole din contul dvs. face dispozitivul vulnerabil la accesul neautorizat local si de la distanta.
Eliminarea parolei contului de Microsoft
Pentru a trece la un cont local si a elimina parola, urmati acesti pasi:
-
Deschide Setari .
-
Faceti clic pe Conturi .
-
Faceti clic pe Informatiile dvs.
-
Dati clic pe linkul Conectati-va cu un cont local .
-
Introduceti parola curenta.
-
Faceti clic pe butonul Urmatorul .
-
Creati un nume de utilizator pentru cont.
-
Sari peste crearea parolei pentru a o elimina complet.
-
Faceti clic pe butonul Urmatorul .
-
Faceti clic pe butonul Deconectare si finalizati .
Dupa parcurgerea pasilor, dispozitivul dvs. nu va mai fi conectat cu un cont Microsoft si va fi conectat automat de fiecare data cand porniti sistemul.
Eliminati parola contului local
Pentru a elimina parola Windows 10, urmati acesti pasi:
-
Deschide Setari .
-
Faceti clic pe Conturi .
-
Faceti clic pe Optiuni de conectare .
-
In sectiunea „Parola”, dati clic pe butonul Schimbati .
-
Introduceti parola curenta a contului dvs.
-
Faceti clic pe butonul Urmatorul .
-
Sari peste crearea parolei pentru a o elimina complet.
-
Faceti clic pe butonul Terminare .
Dupa ce ati finalizat pasii, nu va mai fi necesara o parola pentru a accesa desktopul Windows 10.
Desigur, acest lucru este nesigur, dar exista totusi situatii in care un dispozitiv nu are nevoie de o parola si riscurile sunt minime atunci cand nu sunt straini in preajma.
Daca doriti sa eliminati o parola doar pentru ca este incomod, este mai bine sa treceti la o metoda de autentificare mai rapida si mai sigura, cum ar fi autentificarea biometrica folosind o parola PIN sau un cititor de amprenta, care necesita doar o simpla glisare cu degetul.